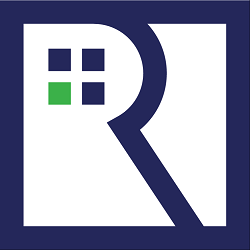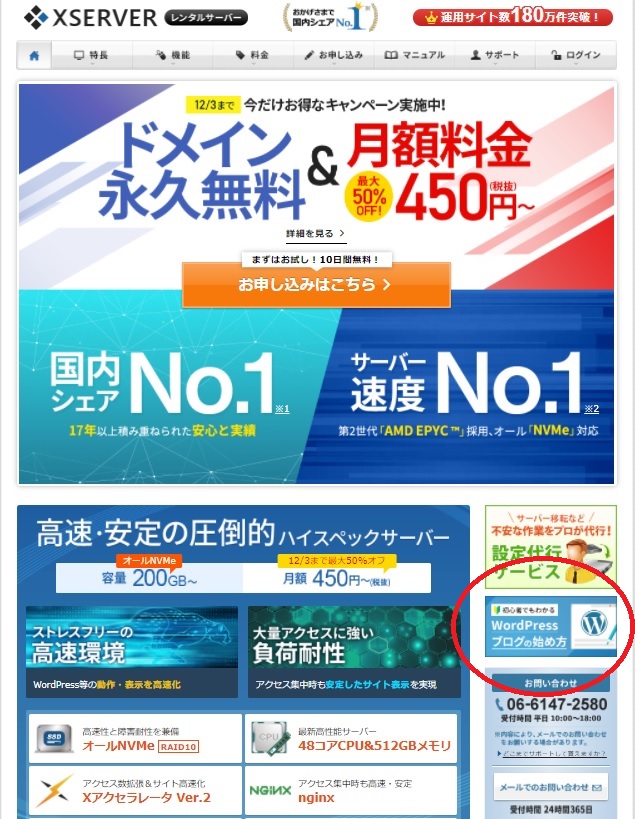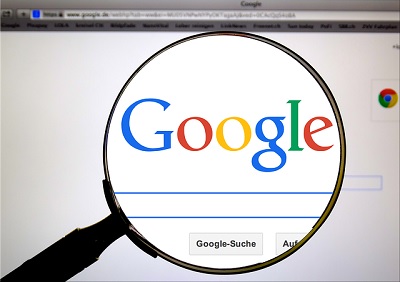WordPressの始め方!初心者向けに優しく7つのステップで解説


村上悠です。
現在、複数の賃貸物件を経営しており、中には、なかなか満室にならない難しい物件もあります。
こういった物件の入居者の募集を、実は、もう何年も前から(約13年)、大家自ら私は、ブログで直接募集を行っております。
実際に、ブログで入居者を決めた事も、これまでに何回もあります。
こういった経験に基づき、本記事を書きたいと思います。
今回は、WordPress(ワードプレ)の始め方について解説します。
全く何もわからない初心者でも理解できるよう、7つのステップでWordPressを解説します。
ぜひ、最後までお読みいただければと思います。
ブログで入居者を直接募集する場合、無料ブログでやるのか、それとも有料のブログ、つまりWordPressでやるのかを決める必要があります。
ここで、無料ブログと有料ブログの違いが、よくわからないという方は、次の記事で詳細を解説してますので、まずお読みいただければと思います。
4つのおすすめ無料ブログサービスをご紹介します。無料ブログサービスにはメリットもありますが、大きなリスクもありますので、よくご注意ください。本記事は、無料ブログの利用をお考えの方に、ぜひお読みいただきたいと思います。→「ビジネス向けおすすめ無料ブログは4つ!その注意点とは?」
この無料ブログでやるか否かは、皆さん、本当によく迷われます。
本気でビジネスブログに取り組むのであれば、WordPressが良いことがわかっているのに、でも・・・迷われています。
その理由は2つあって、1つはお金がかかること、そして2つ目が、WordPressが、自分には難し過ぎることです。
特に2つ目の難しすぎるという点が、ご不安のようで、ブログを全くやったことがない初心者の方に多いです。
皆さん、WordPressをブログの一種であること、そして無料ブログと違って、お金が多少かかることもご存知です。
しかし、実際に何をすればいいのかが全くわからず、自分では扱えない、自分には無理だと決めつけています。
あなたも、もし、WordPressの扱いに不安があるのであれば、ぜひ、本記事をお読みいただければと思います。
きっと、WordPressは、とてもシンプルでわかりやすく、誰でも取り組むことができると実感されると思います。
本記事では、初心者の方にもわかるように、7つのステップでWordPressの始め方を解説します。
特に、何もわからない初心者の方に、本記事をお読みいただければと思います。
私も、自社で経営する賃貸物件については、不動産会社に依頼するだけでなく、自らブログで入居者を直接募集しています。
WordPressで、経営する賃貸物件の良さを紹介し、入居見込客を集客しています。
現在でも、物件に空室が発生するとわかると、すぐにブログで直接募集を始め、短期間で満室にすることに成功しています。
ぜひ、本記事をお読みいただき、賃貸経営の大きな武器になる集客ブログを、あなたも手に入れてください。
まずWord Pressについて理解すべき3つの点とは?


まず、Word Pressについて理解すべき3つの点について解説します。
WordPressでブログを立ち上げるということが、具体的にどういう事なのかを、ここで解説します。
結論から申し上げますと、次の3つを組み合わせた仕組みを構築することです。
- サーバー(ブログ等のデータを保管しておく場所)
- ドメイン(インターネット上の住所みたいなもの)
- WordPress(コンテンツを管理するツール)
この3つを組み合わせることで、見込客を集客するためのブログを構築します。
ここは、何となくイメージをつかんでいただければ問題ありません。
それでは、それぞれについて、専門的な話はしないで、できる限り簡単に解説していきます。
レンタルサーバーとは何か?
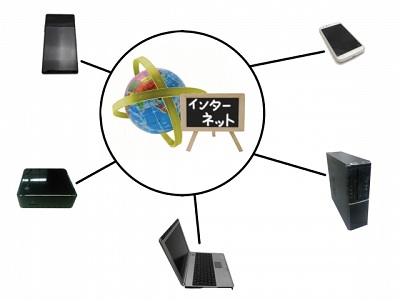
サーバーとは、ブログ等を表示するために必要となる情報、データを保管しておく場所のことです。
(これを、インターネット上の土地のようなものと説明している方もいます。)
そして、レンタルサーバーとは、文字通りそのサーバー(データの保管場所)を貸し出すサービスのことです。
インターネット上に「データの保管場所」を自分で準備するのは大変なので、レンタルサービスを利用し借りるわけです。
サーバーを自分で構築し、運営するには、そのためのコンピューターを購入し、設置する場所も用意しなければなりません。
それなりの費用もかかりますし、そもそも、専門的な知識がないと、私も含め普通の方には、まず無理です。
そこで、レンタルサーバーを利用するわけです。
独自ドメインとは何か?
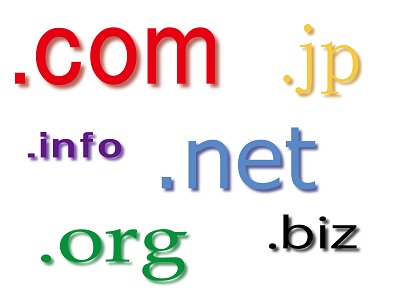
ドメインとは、わかりやすく言い換えるとインターネットの「住所」です。
「.com」「.net」「.jp」「.site」「.me」「.blog」・・様々なドメインがあり、日本語でも可能です。
ちなみに、当サイトのドメインは、「.com」を使っており、https://満室.com/ です。
自分の好きな文字列を使った独自のドメイン、世界に1つしかないオリジナルのドメインであり、独自ドメインとも言います。
このドメインは、一度取得すれば、後は更新し続ける限り、自分専用のドメインとして使い続けることができます。
入居者を直接募集できるブログとして、永久に使えるということです。
WordPress(ワードプレス)とは何か?

3つ目に理解すべきことは、そもそもWordPress(ワードプレス)とは何かという点です。
簡単に言いますと、WordPressとは、ブログの運営を、専門的な知識がなくても簡単にできる無料のソフトウェア(ツール)です。
通常、ブログで記事を投稿する場合、HTMLコードと記事のテキストを作成する必要があり、そのためにHTMLという言語を勉強しなければなりません。
さらには、そのコードと記事のテキストデータを、FFFTPなどを使い、先程お話したサーバーにアップロードする必要があります。
それが、このWordPressをサーバーにインストールしておけば、それでHTMLコード等の専門的なスキルがなくても、サーバーへのアップロードを含め、誰でも簡単に記事を投稿できます。
記事のタイトルを書き、記事の文章を書き、画像の挿入もし、最後に更新ボタンを押すだけで、全て直感的な操作のみで、誰でも簡単にできます。
WordPressを使えば、まるで無料ブログのように、ブログの記事を簡単に更新できます。
WordPressを始めるまでの7つのステップとは?


それでは本題です。
WordPressを始めるまでの7つのステップについて解説します。
ここでお話する7つのステップに従い進めることで、誰でも、WordPressでブログを立ち上げることが可能です。
時間も、それほどかかりません。
レンタルサーバーとの契約
まず、レンタルサーバーとの契約です。
実は、レンタルサーバーの会社は、どこと契約をするか迷うほど、たくさんあります。
大手サーバー会社から中小まで、サーバーのレンタル料金も異なり、いろいろです。
私は、この業界では老舗のエックスサーバー
![]() を使っています。
を使っています。
表示速度が速く、安定性も高く、サポートも充実しており、操作が簡単ということで、ここを選びました。
実際に使ってみて、もう何年も経ちますが、サイトが落ちたり、速度が遅かったという不満は一切ありません。
以前は、他の大手のレンタルサーバーを使っていたのですが、速度と安定性で不満があり、こちらに移りました。
レンタルサーバーの会社は多数あり、基本的には、あなたに合ったところを選べばいいと思いますが、ただ、契約する前に、ネットで評判を確認することは、ぜひやるようお願いします。
以下は、私が使っているエックスサーバー
![]() を前提に、契約までの手続を解説します。
を前提に、契約までの手続を解説します。
まずは、エックスサーバー
![]() をクリックすると、以下の画面がでてきます。
をクリックすると、以下の画面がでてきます。
これから解説するWordPressを始めるまでの7つのステップですが、どうしてもわからない、不明な点がでてきた場合です。
その場合は、エックスサーバーの電話サポート(平日10:00~18:00)かメールサポート(24時間・365日)を利用されるといいです。
以下の画面の右側の〇印に、「初心者でもわかる WordPressブログの始め方」の下に、お問合せと電話番号が記載されていますよね。
私も、ここは何度か利用したことがありますが、すごくわかりやすく丁寧に説明してもらえます。
ぜひ、利用されるといいですよ。
その画面の右側の〇印に、「初心者でもわかる WordPressブログの始め方」があります。
そこをクリックしますと、レンタルサーバーの契約までの手続が、全てわかりやすく図解でマニュアルが解説されています。
以下は、そのマニュアルの目次です。
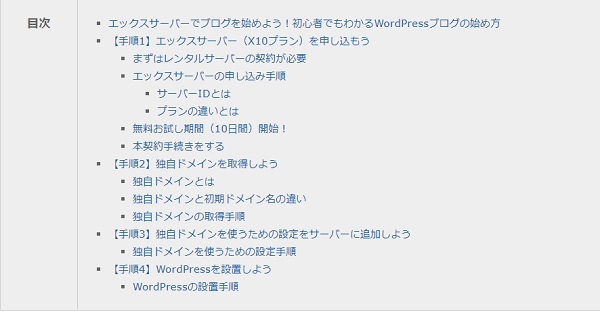
手順1「エックスサーバー(X10プラン)を申し込もう」とありますが、ここがレンタルサーバーの契約までの手続です。
ちなみに、手順2に独自ドメインの取得について、手順3にドメインとサーバーの連携、さらに手順4にWordPressのインストールについての手続が書かれています。
レンタルサーバーの契約は、この手順1の手続になります。
ここを読み進めていただくと、以下の画面がでてきますので、〇印の「お申し込みはこちら」をクリックしてください。
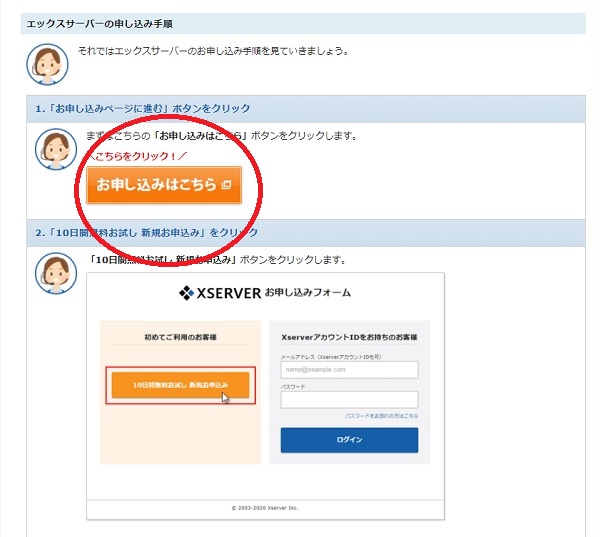
クリックしますと、図解のマニュアルとは別画面で、以下の通り手続きの画面が開きます。

あとは、マニュアルを左におき、申込み画面を右におくことで、詳細をマニュアルで確認しながら、手続きを進めることができ、これは、本当にやりやすいです。
「10日間無料お試し 新規お申込み」の一通りの手続が終了しますと、「サーバー設定完了のお知らせ」メールが届きます。
そこから、無料お試し期間(10日間)がスタートします。
無料お試し期間中に動作を確認して問題がなければ、本契約手続きに進みます。
ただ、ここの動作確認は、初心者の方には不要だと思います。
仮にやるとしても、管理ツールからWordPressブログの設置が簡単にできるか確認する程度です。
ちなみに、私は、特に動作確認は不要でしたので、無料お試し期間(10日間)は飛ばし、一気に本契約を済ませました。
本契約は、契約期間、料金の支払方法を設定すれば、手続は全て終了です。
ドメインを取得
次に、ドメインの取得です。
マニュアルは、以下の手続2「独自ドメインを取得しよう」のところです。
ドメインが何なのか、どのドメインにしたらいいのか迷った際のポイントもわかりやすく解説があります。
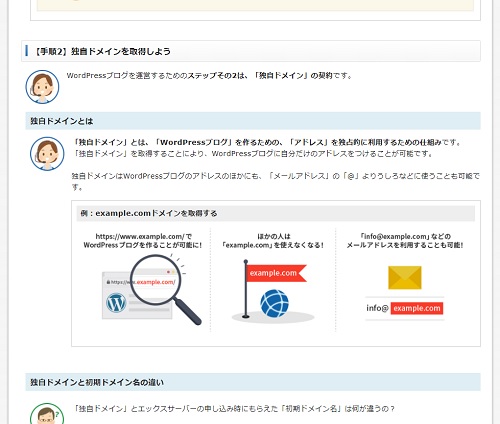
どのようなドメインにするかは、時間を割いて検討されると思いますが、手続き自体は簡単です。
マニュアルの「「Xserverアカウント ログインページ」をクリックし、メールアドレスとパスワードを入力しログインします。
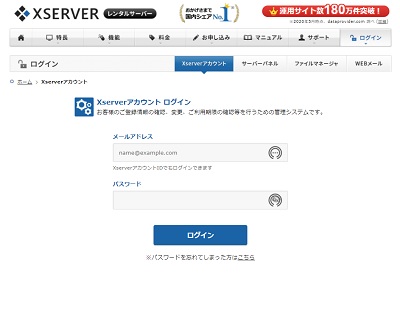
後は、マニュアル通り「ドメイン取得」をクリックし、簡単な手続きを進めるだけです。
マニュアルをお読みいただければわかると思いますが、ただ、注意すべき点が2つあります。
- 初期ドメインを使うのか?
- ドメイン無料(1年/永久)の特典があるのか?
サーバーを契約すると、エックスサーバーよりドメインが無料で提供されます。
このドメインが初期ドメインで、アドレスに「xsrv」という文字列が含まれます。
特に気にならないのであれば、この初期ドメインを使えば、ドメインの費用を安く抑えられます。
エックスサーバーでは、ドメインを無料で提供するキャンペーンをやることが多く、その場合は、特典の申込手続きが必要です。
私も、当サイトのドメイン「満室.com」は、永久無料の特典で取得しています。
エックスサーバーとの契約が続く限り、永久に無料でドメインが使えます。
ドメインを取得する手続きは、マニュアル通り進めれば、数分で終わります。
ドメインとサーバーを連携
次に、ドメインとサーバーを連携です。
マニュアルは、以下の手続3「独自ドメインを使うための設定をサーバーに追加しよう」のところです。
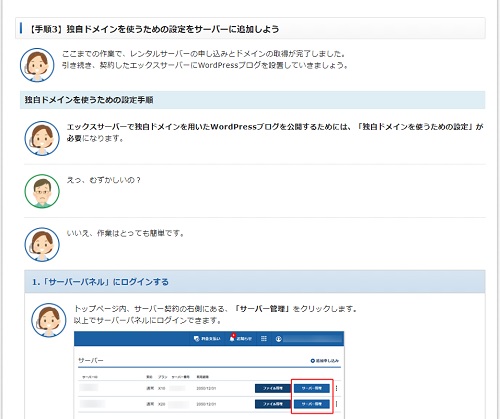
こちらも手続きは、とても簡単です。
マニュアルの「サーバーパネル ログインページ」をクリックし、サーバーID、サーバーパスワードを入力してサーバーパネルにログインします。
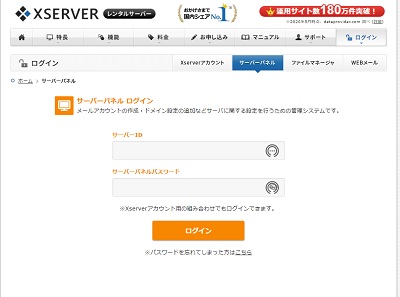
そして、「サーバー管理」をクリック、さらに「ドメイン設定」をクリックします。
後は、ドメインを設定するのみで、手続き自体は1分もかかりません。
WordPressをインストール
次に、WordPressのインストールです。
マニュアルは、以下の手続4「WordPressを設置しよう」のところです。

こちらも手続きは、とても簡単で、まず、「サーバーパネル ログインページ」をクリックし、サーバーID、サーバーパスワードを入力してサーバーパネルにログインします。
(ここは、ドメインとサーバーの連携の時と同じやり方でログイン)
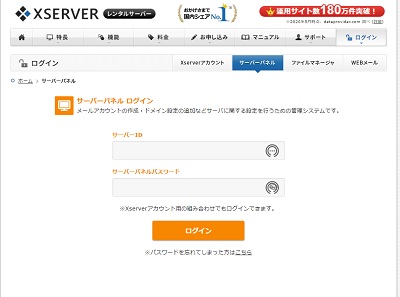
そして、サーバーパネルの「WordPress簡単インストール」をクリックし、簡単な登録手続きをするだけです。
こちらも、数分でインストールできると思います。
ただし、インストールした後に、すぐに、アクセスしても、「無効なURLです」というページが表示されるだけで、WordPressが表示されません。
これは、ドメイン設定を追加してからの経過時間が短い場合に一時的に表示されるエラーなのでご安心ください。
設定が反映されれば、WordPressが表示されます。(通常は、1時間以内)
サーバーのSSL設定
そして、サーバーのSSL設定の手続です。
SSL設定とは、簡単に言いますと、ブログ等のサイトのセキュリティを高める設定のことです。
SSL設定がされたURLは、「http」ではなく「https」になります。
あなたのブログのURLも、この設定により、「https」に変わります。
SSL設定については、これ以上の専門的な知識は一切不要です。
ここで解説した程度の理解で、全く問題ありません。
実際の手続は、とても簡単で、まず、「サーバーパネル ログインページ」をクリックし、サーバーID、サーバーパスワードを入力してサーバーパネルにログインします。
(ここは、ドメインとサーバーの連携の時と同じやり方でログイン)
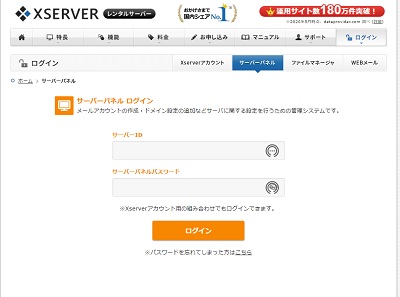
そして、「SSL設定」をクリックし、ドメインを選択し、「追加」をクリックするだけです。
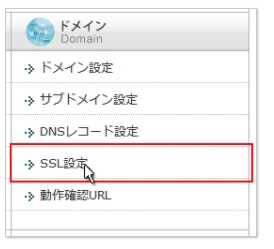
以上がSSL設定の手続ですが、SSL設定が反映されるまでに、最大で1時間程度かかります。
なお、SSL設定に関するマニュアルもありますので、不明な点は、そちらをご確認ください。
WordPressのテーマを選択
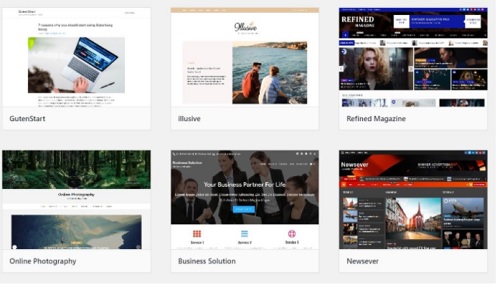
今度は、サーバーからWordPress側の設定に入ります。
WordPressは、いろいろあるテーマの中から、好きなデザインのものを選ぶことが可能です。
テーマをインストールすることで、簡単にデザインを設定できます。
WordPressで、まずやるべきことは、テーマを設定することです。
どのテーマにするかは、あなたの好みやデザインのセンスで決めることになると思いますが、あまりの多さに、きっと迷われると思います。
ちなみに、このテーマは、外観上のデザインだけでなく、構成や機能も異なります。
さらに、SEO上の対応も各テーマによって異なり、テーマによって、検索結果により上位表示されるものも、されないものもあります。
どのテーマにするかは、今後のブログ運営に大きく影響します。
以下は、あくまでも私が良いと思うものであって、これが正解ということではありません。
まず、無料のテーマです。
- Xeory
- Cocoon
- Luxeritas Theme
このテーマは比較的SEOに強いと言われています。
こちらのテーマも無料の中では人気です。
高速動作でSEO最適化済み、機能・マニュアルも充実していると評判です。
テーマは、一度選んでも、他のテーマに、簡単に変更することができますので、実際に使ってみて、自分に合うか、確認されるといいです。
ここで、注意すべき点があります。
無料のテーマは、あくまでも無料サービスということで、何かトラブルになっても、基本的に、全て自分で対応する必要があります。
ただし、そもそもWordPressは、誰でも直感的に扱えるもので、専門的な操作は不要です。
多少、慣れは必要ですが、普通に記事を書いたり、画像を挿入するくらいなら、誰でもできます。
とりあえず、無料のテーマでやってみて、様子を見るというのもありかと思います。
一方で、本気でビジネスブログを運営するのであれば、有料のテーマを選択すべきとの意見もあります。
確かに、有料テーマは、読者が見やすいとデザイン性に優れているものが多く、SEO対策にも力を入れているものが多いです。
検索結果で上位表示させ、ブログで見込客を集客したいという場合には、最初から有料のテーマを選択するというのもありです。
有料のテーマで、私がおすすめするのは、以下のものです。
WING(AFFINGER5)は、SEOに効果的な機能が豊富であり、扱い安くて初心者ブロガーにも向いていると思います。
そして、賢威ですが、とにかくユーザーが多く、大ベストセラーであり、信頼性が高いです。
こちらも、まずは、各Webサイトの解説やデザインを確認し、あなたに合ったものかを確認されるといいです。
あとは、ネットで検索すれば、それぞれのテーマの評判も簡単にわかるので、ぜひ調べてみてください。
WordPressの初期設定
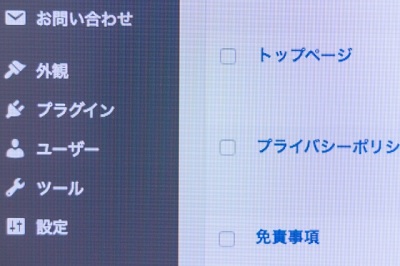
WordPressを始めるまでの7つのステップの内の最後のステップ、WordPressの初期設定について解説します。
設定すべき事項は、多数ありますが、ここでは特に重要な点をお話します。
- パーマリンクの設定
- ディスカッションの設定
- サイトのタイトルとキャッチフレーズの設定
- SSLの設定
パーマリンクの設定とは、要するに、WordPressで作成した記事や固定ページののURL をどのように表示するかを設定することです。
ここは、SEO上でも重要なポイントなので、しっかりと設定しておくべきです。
設定作業自体は、とても簡単です。
WordPressの管理画面の左メニューより「設定」をクリック → 「パーマリンク設定」を選択します。
すると次のパーマリンク設定画面になりますので、カスタム構造にチェックをいれて、” /%postname% ” と入力し、「変更を保存」をクリックして終了です。
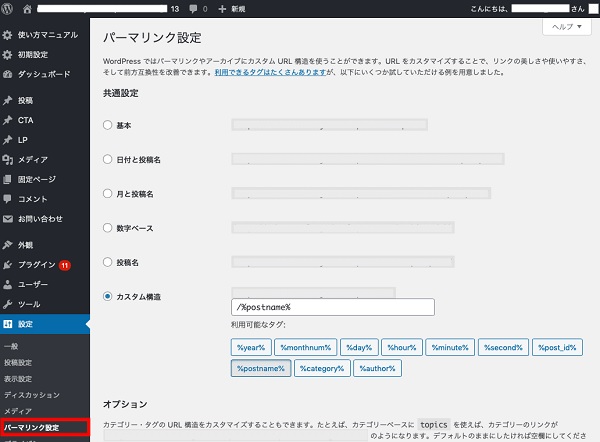
これにより、パーマリンクを手動で設定することができるようになります。
このパーマリンクの設定を特にしないで、デフォルト状態だと、記事や固定ページのURLは、” http://example.com/?p=123 ” のように数字と記号の組み合わせで表示されてしまいます。
パーマリンクが、何の意味もない数字と記号の「?p=123 」となり、SEO上、あまり好ましくありません。
なお、パーマリンクの設定ですが、「投稿名」に設定するケースも、結構多くあります。
この設定だと、原則、記事のタイトル(日本語)が、そのままURLとして、そのまま使われます。(日本語のタイトルであれば、そのままURLに。)
ただし、記事ごとに変更もできます。
記事タイトルをそのまま、URLに使うのは長過ぎなので、その都度、自分で設定し直します。
どうせその都度URLを設定するのであれば、最初から、” /%postname% ”にしておけば、全て、その都度自分で入力するわけです。
次にディスカッションの設定です。
WordPressの管理画面の左メニューより「設定」をクリック → 「ディスカッション」を選択します。
すると次のディスカッション設定画面になります。
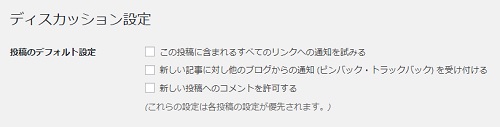
「投稿のデフォルト設定」にある「新しい投稿へのコメントを許可する」のチェックを外します。
ここをチェックをつけておくと、スパムからの投稿を多数受けるリスクがあるので、コメントは許可しない方がいいです。
他2つも不要なのでチェックを外し、最後に「変更を保存」をクリックし、終了です。
次にサイトのタイトルとキャッチフレーズの設定です。
WordPressの管理画面の左メニューより「設定」をクリック → 「一般」を選択します。
すると、次の一般設定の画面になりますので、一番上に「サイトのタイトル」その下に「キャッチフレーズ」の項目がありますので、入力し、最後に「変更を保存」をクリックします。
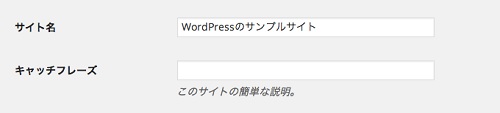
サイトのタイトルは、ここで入力するタイトルが検索エンジンの検索結果で表示されます。
ここには、検索結果で上位表示して欲しいキーワードを含めるといいです。
賃貸物件の入居者の直接募集であれば、「地名」「賃貸」「間取り」といったキーワードを含め、〇〇な賃貸マンションのご紹介・・といった感じです。
ここは、必ずこうすべきという正解はありません。
そしてキャッチフレーズですが、通常は、ここで入力した文言はメタディスクリプションとして扱われます。
ただ、選択するテーマによっては、このキャッチフレーズに入力したテキストが、そのまま、タイトルタグや見出しタグとして使われることもあるようなので、ここの欄は、空欄にしておきます。
そしてSSLの設定です。
先程、レンタルサーバー側のSSL設定については、解説した通りですが、WordPress側でも、そことの関連で簡単な設定をしておきます。
WordPressの管理画面の左メニューより「設定」をクリック → 「一般」を選択します。
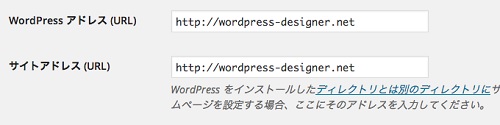
そして、画面の上の方に、先程の「サイトのタイトル」と「キャッチフレーズ」の下に「WordPress アドレス (URL)」と「サイトアドレス (URL)」がります。
URLが「http」となているところを、「https」に変更し、「変更を保存」をクリックし、終了です。
ちなみに、通常は、WordPress側でもSSLの設定が必要で、そのためのプラグインをインストールし、設定作業が必要です。
しかし、エックスサーバーでWordPressをインストールした場合には、既にSSL設定がされたWordPressなので、特に何もする必要はありません。
以上が、WordPressの初期設定ですが・・
これらの設定以外にも、プラグインの設定、アナリティクスの設定、サーチコンソールの設定も重要です。
ここは、別の記事で解説したいと思います。
まとめ


長くなりましたが、以上がWordPressの始め方に関する解説です。
かなり詳細にお話しましたが、おわかりいただけましたでしょうか?
最後にまとめです。
本記事では、WordPressの始め方を7つのステップで解説しました。
- レンタルサーバーとの契約
- ドメインを取得
- ドメインとサーバーを連携
- WordPressをインストール
- サーバーのSSL設定
- WordPressのテーマを選択
- WordPressの初期設定
やるべき作業は、とても簡単で、短時間ででき、すぐに始めることができることが、おわかりいただけたと思います。
多くの方が、WordPressは難しく、素人には無理だと思われていますが、それは間違っています。
これまでブログをやったことがない全くの初心者でも、WordPressは扱えます。
ぜひ、あなたの賃貸物件の入居者の直接募集を、WordPressのブログでトライしてみてください。
本記事で解説したことは、どれもとても重要です。
少しでも不安であれば、再度、本記事をお読みいただければと思います。
今後、大家を取り巻く環境は、ますます厳しくなる一方です。
大家自ら行うブログによる直接募集は、あなたにとって大きな武器になります。
本記事を参考に、ブログで直接募集の仕組みを構築してみてください。
今回も、最後までお読みいただき、ありがとうござました。

著者情報:
村上悠
レリッシュプラン株式会社:代表
経営する賃貸物件について、何年も前から、大家自ら入居者を直接募集しております。
基本的には、不動産管理会社に任せているのですが・・
なかなか、満室にならない物件に関しては、以前から自ら直接募集をしています。
満室経営が難しい高級バイクガレージ、個性の強いコンセプト賃貸のガレージハウスも、これまで何度も、大家である私が入居を決めています。
このネット(ブログ)を使う入居者募集のノウハウは、いわゆるネットマーケティングなので、入居者募集以外にも応用ができ、汎用性があります。
こういった経験をベースに、記事を書きたいと思います。
自宅を三井ホームで建て、さらに賃貸物件の平屋ガレージハウスを建てる等、新築の家づくり経験があります。
さらに、複数の賃貸物件について、空室対策として何度もリフォームを行ったことがあります。
家づくり、リフォーム等に役立つであろうと、資格も取得しました。
賃貸業など不動産ビジネスに役立つであろうと、宅地建物取引士に2008年に合格。
また、家づくり、リフォームに色彩は重要ということで、2級カラーコーディネーター(商工会議所)の資格を2019年に取得。
さらに、以前サラリーマン時代に、国内旅行業務取扱管理者の資格も2016年に取得。